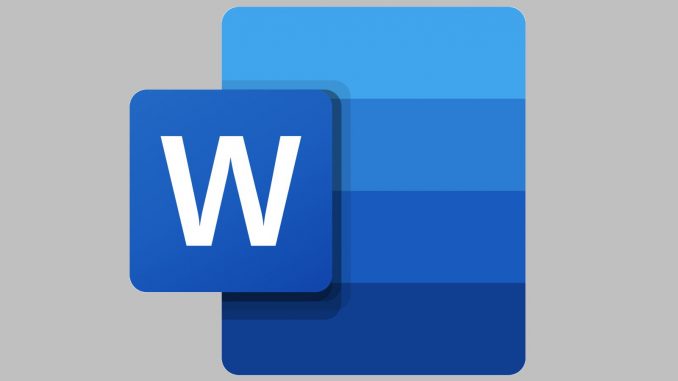
Für technische Redakteure und Übersetzer, die Bedienungsanleitungen oder Produktbeschreibungen verfassen, gibt es viele Routineaufgaben, die viel Zeit und Mühe kosten. Obwohl spezialisierte Tools für die Redaktion und das Übersetzen verfügbar sind, bietet Microsoft Word eine Reihe von unterbewerteten Funktionen, die die Arbeit deutlich optimieren können. Dieser Artikel beleuchtet einige praktische Tipps zur Nutzung von MS Word, von der Texterstellung bis zur Automatisierung, um die tägliche Arbeit zu erleichtern.
Hinweis: Es gibt unterschiedliche MS Word Versionen, so dass die Umsetzung in einer älteren Version anders verlaufen kann. Wir haben die meisten Lösungen in Microsoft 365 getestet.
Erstellung von Text
Verwendung von Textblöcken z. B. für Warnhinweise
Konkrete Schritte :
- Text auswählen: Markieren Sie den Text, den Sie als Schnellbaustein speichern möchten.
- Schnellbausteine: Gehen Sie auf „Einfügen“ und dann im Menü auf „Schnellbausteine“. Wählen Sie „Auswahl im Schnellbaustein-Katalog speichern…“.
- Neuen Baustein erstellen: Im Dialogfeld können Sie nun den Namen Ihres Schnellbausteins festlegen, z.B. “Verletzungsgefahr”, eine Kategorie auswählen oder eine neue Kategorie erstellen und den Baustein in der Galerie „AutoText“ speichern.
- Einfügen des Bausteins: Um einen gespeicherten Schnellbaustein zu verwenden, öffnen Sie wieder „Einfügen“ > „Schnellbausteine“, und wählen Sie den gewünschten Baustein aus, oder geben Sie den Namen des Bausteins im Dokument ein und drücken Sie die F3-Taste.
Vorteile: Die Verwendung von Textbausteinen stellt sicher, dass die Warnhinweise über verschiedene Dokumente hinweg konsistent sind. Wenn Änderungen erforderlich sind, können diese in einem einzelnen Baustein vorgenommen werden, was die Aktualisierung aller Instanzen in den Dokumenten vereinfacht.
Navigieren
Mit drei Klicks können Sie einen kompletten Absatz auswählen. Sie können ihn dann kopieren oder formatieren.
PDF-Dateien in Word bearbeiten
Die Möglichkeit, PDF-Dateien in Word zu bearbeiten, ist besonders nützlich, wenn Sie den Inhalt einer PDF-Datei schnell ändern möchten, ohne ein spezielles PDF-Bearbeitungsprogramm zu verwenden. Dies funktioniert wie folgt:
- Öffnen Sie eine PDF-Datei in Word:
- Öffnen Sie Microsoft Word.
- Gehen Sie zu “Datei” > “Öffnen”.
- Wählen Sie den Speicherort der PDF-Datei, die Sie bearbeiten möchten und klicken Sie auf die Datei, um sie auszuwählen.
- Klicken Sie auf “Öffnen”.
- Konvertierung: Wenn Sie eine PDF-Datei in Word öffnen, erscheint ein Dialogfenster, in dem erklärt wird, dass Word die PDF-Datei in ein bearbeitbares Word-Dokument umwandeln wird. Bestätigen Sie dies, indem Sie auf “OK” klicken. Word beginnt nun, die PDF-Datei in ein Word-Dokument umzuwandeln. Dieser Vorgang kann je nach Länge und Komplexität der PDF-Datei einige Zeit in Anspruch nehmen.
- Bearbeiten: Sobald die Konvertierung abgeschlossen ist, können Sie den Text und die Elemente des Dokuments wie in jedem anderen Word-Dokument bearbeiten. Das Layout der Original-PDF wird so weit wie möglich beibehalten, aber es kann zu kleinen Abweichungen kommen, insbesondere bei PDFs mit starkem Seitenlayout.
- Speichern: Wenn Sie die Bearbeitung abgeschlossen haben, können Sie das Dokument entweder als Word-Dokument oder erneut als PDF speichern, indem Sie auf “Datei” > “Speichern unter” gehen und das gewünschte Format wählen.
Verwendung des Zwischenablagebereichs
Konkrete Schritte :
- Klicken Sie in der Menüleiste auf die Registerkarte “Start”.
- Suchen Sie den Abschnitt “Zwischenablage” ganz links in der Menüleiste.
- Klicken Sie auf den kleinen Pfeil in der unteren rechten Ecke des Zwischenablagebereichs. Dies öffnet den Bereich der Zwischenablage auf der linken Seite Ihres Word-Fensters.
- Aktivieren Sie den Bereich der Zwischenablage, um bis zu 20 Inhalte für schnelles Einfügen zu speichern.
Dies ist nützlich bei häufig verwendeten Satzfragmenten oder spezifischen Begriffen, was Zeit spart, und die Genauigkeit verbessert.
Formatierung
Text in Großbuchstaben umwandeln: Mit Shift + F3 können Sie den Text zwischen Groß- und Kleinbuchstaben sowie Satzanfängen in Großbuchstaben umschalten.

Automatisierung der Textbearbeitung
Makros für regelmäßige Aufgaben aufnehmen
Um Makros aufzuzeichnen, benötigen Sie Zugriff auf die Entwicklertools in Word, die standardmäßig nicht in der Menüleiste angezeigt werden. So aktivieren Sie die Entwicklertools:
- Word-Optionen öffnen: Klicken Sie auf „Datei“ und dann auf „Optionen“, um das Dialogfeld „Word-Optionen“ zu öffnen.
- Menüband anpassen: Wählen Sie im Dialogfeld „Word-Optionen“ die Kategorie „Menüband anpassen“ aus.
- Entwicklertools aktivieren: Im rechten Fensterbereich finden Sie eine Liste mit Hauptregisterkarten. Setzen Sie ein Häkchen bei „Entwicklertools“, um diese Registerkarte im Menüband anzuzeigen.
- Änderungen speichern: Bestätigen Sie mit „OK“, um die Änderungen zu speichern und das Dialogfeld zu schließen.
Nachdem Sie die Entwicklertools aktiviert haben, können Sie Makros wie folgt aufzeichnen:
- Entwicklertools auswählen: Wechseln Sie in der Menüleiste zu den „Entwicklertools“.
- Makro aufzeichnen: Klicken Sie auf „Makro aufzeichnen“. Geben Sie Ihrem Makro einen Namen und wählen Sie, wo das Makro gespeichert werden soll. Sie können auch eine Tastenkombination zuweisen, um das Makro später leichter ausführen zu können.
- Aktionen ausführen: Führen Sie nun die Aktionen aus, die das Makro aufzeichnen soll, z.B. Text von Klein- auf Großschreibung umschalten.
- Makroaufzeichnung beenden: Klicken Sie in den Entwicklertools auf „Makroaufzeichnung beenden“, wenn Sie mit der Aufzeichnung fertig sind.
Makros in die Symbolleiste einfügen:
- Den Dialog zur Anpassung öffnen:
- Klicken Sie auf die Schaltfläche Datei in der linken oberen Ecke von Word.
- Wählen Sie Optionen, um das Word-Optionsfenster zu öffnen.
- Klicken Sie im Menü auf der linken Seite auf Symbolleiste für den Schnellzugriff.
- Makros finden:
- Öffnen Sie im Fenster Word-Optionen unter dem Abschnitt Befehle auswählen das Dropdown-Menü und wählen Sie Makros. Dies zeigt alle Makros an, die im aktuellen Dokument verfügbar sind.
- Makro hinzufügen:
- Fügen Sie ein Makro zur Symbolleiste für den Schnellzugriff hinzu, indem Sie die Liste nach dem Makro, das Sie hinzufügen möchten, durchsuchen, das gewünschte Makro auswählen und auf die Schaltfläche “Hinzufügen >>” klicken, um es in die Liste der Symbolleiste für den Schnellzugriff zu verschieben.
- (Optional) Ändern Sie das Makrosymbol:
- Wenn das Makro in der Liste der Symbolleiste für den Schnellzugriff ausgewählt ist, klicken Sie auf “Bearbeiten”, um ein anderes Symbol zu wählen oder das Makro umzubenennen. Dies kann helfen, das Makro leichter zu erkennen.
- Änderungen speichern:
- Klicken Sie auf “OK”, um Ihre Änderungen zu speichern und das Optionsfenster zu schließen.
Ihr Makro erscheint nun in der Symbolleiste für den Schnellzugriff am oberen Rand des Word-Fensters, so dass Sie das Makro mit einem einfachen Klick ausführen können, ohne durch die Menüs zu navigieren.
Diese Anweisungen gelten für die meisten neueren Versionen von Microsoft Word. Je nachdem, welche Word-Version Sie verwenden, können die genauen Schritte oder die Beschriftung der Menüs jedoch leicht abweichen.
Ideen für Makros:
Automatisieren Sie das Löschen, Ersetzen oder Hervorheben bestimmter Wörter.
Qualitätskontrolle
Text vorlesen lassen
Word verfügt über eine Funktion, die es Ihnen ermöglicht, Text laut vorzulesen, was beim Korrekturlesen oder für Benutzer mit Sehproblemen nützlich sein kann. Sie können diese Funktion wie folgt nutzen:
- Vorlesefunktion hinzufügen:
- Klicken Sie mit der rechten Maustaste auf die Symbolleiste für den Schnellzugriff am oberen Rand des Word-Fensters.
- Wählen Sie “Symbolleiste für den Schnellzugriff anpassen”.
- Wählen Sie im Dialogfenster “Word-Optionen” in der Dropdown-Liste “Alle Befehle”.
- Scrollen Sie nach unten, bis Sie “Sprechen” gefunden haben und fügen Sie es der Symbolleiste für den Schnellzugriff hinzu, indem Sie es markieren und auf “Hinzufügen” klicken.
- Text laut vorlesen:
- Wählen Sie den Text im Dokument, den Sie vorlesen lassen möchten.
- Klicken Sie auf das Symbol “Sprechen” in der Symbolleiste für den Schnellzugriff, um die Vorlesefunktion zu starten. Bei Bedarf stellen Sie sicher, dass die Sprache des Dokuments die richtige ist. Word beginnt dann, den ausgewählten Text mit einer synthetischen Stimme vorzulesen.
Rechtschreibprüfung in mehreren Sprachen
Konkrete Schritte :
- Passen Sie die Spracheinstellungen unter “Datei” > “Optionen” > “Sprache” an und aktivieren Sie die Korrekturhilfen für die gewünschten Sprachen.
- Wählen Sie die entsprechende Sprache für die Korrekturhilfen in den Textabschnitten.
Erstellen eines Glossars mit Autokorrektur
Die Kombination aus einem selbst erstellten Glossar und der Autokorrekturfunktion von Microsoft Word kann ein mächtiges Werkzeug für Übersetzer sein. Sie verbessert nicht nur die Effizienz, indem sie die Eingabe langer oder komplexer Begriffe beschleunigt, sondern erhöht auch die Konsistenz und Genauigkeit Ihrer Übersetzungen. Wenn Sie Ihr Glossar und Ihre Autokorrektur-Einstellungen regelmäßig pflegen und anpassen, können Sie sicherstellen, dass Ihre Übersetzungsarbeit so effizient und präzise wie möglich bleibt. Sie können ein einsprachiges oder ein mehrsprachiges Glossar (für Übersetzungen) verwenden.
In einem einsprachigen Glossar können Sie zum Beispiel Abkürzungen erstellen. Dabei kann es sich um eigene Abkürzungen wie “BBM” für “Bewahren Sie die Bedienungsanleitung immer auf der Maschine auf!” oder um bekannte Abkürzungen wie “mfg” für “Mit freundlichen Grüßen” handeln. Oder Sie müssen spezielle Formulierungen verwenden, die für eine bestimmte Zielgruppe gelten (z.B. KI-Systeme), wie in diesem Artikel beschrieben: Schreiben für Maschinen.
Sie können mehrsprachige Begriffe auf folgende Weise automatisch übersetzen lassen:
- Erstellen Sie ein Glossar: Beginnen Sie mit der Erstellung eines Glossars mit häufig verwendeten Begriffen, Fachjargon und deren Übersetzungen. Dieses Glossar sollte die Form einer einfachen Tabelle mit zwei Spalten haben: Die erste Spalte für den Begriff in der Ausgangssprache und die zweite Spalte für die entsprechende Übersetzung.
- Verwenden Sie die Autokorrektur: Integrieren Sie Ihr Glossar in die Autokorrekturfunktion von Word. Gehen Sie dazu zu “Datei > Optionen > Dokumentprüfung > Optionen für die Autokorrektur”. Hier können Sie für jeden Begriff in Ihrem Glossar eine Autokorrekturregel erstellen. Geben Sie den Begriff in der Ausgangssprache in das Feld “Ersetzen” und die entsprechende Übersetzung in das Feld “Durch” ein. Leider gibt es momentan keine direkte Funktion, die es ermöglicht, ein gesamtes Glossar auf einmal in die Autokorrektur zu importieren. Die Eingabe des Glossars ist also Handarbeit. Für diejenigen, die VBA-Kenntnisse haben, lassen sich somit per VBA-Skript Einträge zur Autokorrektur hinzufügen.
Während Sie schreiben, ersetzt Word automatisch die Begriffe in der Ausgangssprache durch die entsprechenden Übersetzungen in Ihrem Glossar, während Sie sie eingeben.
Beispiele
Angenommen, Sie übersetzen häufig Dokumente im Bereich der erneuerbaren Energien. Ihr Glossar könnte Fachbegriffe wie “Photovoltaik = photovoltaics” oder “pv =“Photovoltaik” enthalten. Mit der Autokorrektur können Sie beispielsweise automatisch “pv” für “Photovoltaik” ersetzen.
Nützliche Tastenkombinationen
Die Beherrschung von Tastenkombinationen kann Ihre Arbeit erheblich beschleunigen. Hier sind fünf wichtige Tastenkombinationen in zwei Varianten, abhängig vom Betriebssystem und der Word-Version:
- Suchen (Strg + F): Schnelles Auffinden von Wörtern oder Ausdrücken in Ihrem Dokument.
- Drucken (Strg + P): Öffnet das Druckmenü, um Ihr Dokument zu drucken.
- Kursiv (Strg + I) oder (Strg + Umschalt + K): Schnelles Kursivsetzen des ausgewählten Textes.
- Fett (Strg + B) oder (Strg + Umschalt + F): Schnelles Fettschreiben des ausgewählten Textes.
- Unterstreichen (Strg + U) oder (Strg + Umschalt + U): Schnelles Unterstreichen des ausgewählten Textes.
Fazit
MS Word bietet eine Vielzahl von Funktionen, die weit über die grundlegende Textverarbeitung hinausgehen. Die Verwendung von Textbausteinen, der Zwischenablagebereich, die Automatisierung durch Makros und die Unterstützung mehrerer Sprachen ermöglichen es technischen Redakteuren und Übersetzern, ihre Effizienz zu steigern und die Konsistenz und Qualität ihrer Arbeit zu verbessern. Diese praktischen Tipps und Anleitungen werden Ihnen helfen, die Leistungsfähigkeit von Word bei Ihrer täglichen Arbeit zu entdecken und zu nutzen.
Die oben abgebildete Tastatur mit Makrotasten haben wir hier vorgestellt:
Dr. François Massion
Dieser Beitrag erschien zuerst im Blog der D.O.G. Dokumentation ohne Grenzen GmbH. Wiedergabe mit freundlicher Genehmigung des Autors.
